Download cdm.dll | Fix cdm.dll not found or Missing [2022]
Dll files are essential for your computer's optimum functioning. As they are vital part of Windows Operating System.
Today you will learn how to fix errors like “cdm.dll is missing” or “cdm.dll not found” on your Windows Computer.
In fact, these exact methods have helped thousands of our readers solve their dll problems comfortably. You can follow the steps
What is cdm.dll
cdm.dll is developed by Microsoft Corporation developers. In General , a DLL (Dynamic Link Library) file helps Windows programs to use computer resources like Processor, memory and Hard drive space more efficiently. These files contain a library of functions and other useful information that can be accessed by Windows programs. A single DLL File can be used by more than one program.
Why am I getting cdm.dll Error
As DLL Files can be used by more than one program many of them are included by default in any windows installation. So, when you install a program, it is assumed that the DLL file it needs is already present on your system.
But If that particular DLL is missing or gets corrupted then that program will no longer work and It will give the ‘cdm.dll Not Found’ Error.
In most of these cases, these errors appear when a particular program or a particular file gets corrupted by virus, malware or ransomwares. Sometimes these files can even be removed by your antivirus program. If they perceive them to be a threat.
There might also be other situations where a DLL file is removed during uninstallation of a program or it might be removed manually by accident. In either of above instances windows will show the following errors:
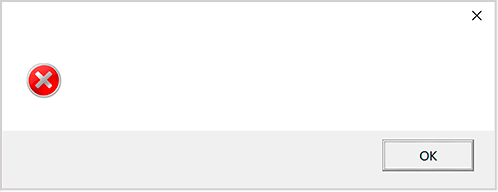
The specified module could not be found.
cdm.dll Not Found.
cdm.dll crashed.
cdm.dll Access Violation.
cdm.dll error loading.
cdm.dll was not found.
cdm.dll is missing.
cdm.dll could not be located.
Cannot register cdm.dll.
The program can't start because cdm.dll is missing from your computer. Try reinstalling the program to fix this problem.
There was a problem starting cdm.dll. The specified module could not be found.
cdm.dll is either not designed to run on Windows or it contains an error. Try installing the program again using the original installation media or contact your system administrator or the software vendor for support.
The code execution cannot proceed because cdm.dll was not found. Reinstalling the program may fix this problem.
This application has failed to start because cdm.dll was not found. Re-installing the application may fix this problem.
Error loading cdm.dll. The specified module could not be found.
How to solve cdm.dll missing error?
This application has failed to start because cdm.dll was not found. Re-installing the application may fix this problem.
Method 1 : Download cdm.dll
We have provided the different versions of cdm.dll below. In most of the cases downloading the latest version of the cdm.dll will solve your problem. If it doesn't work you can try downloading different version. Make sure that you are downloading the correct version and also pay attention to the weather your system is 32 bit or 64 bit. If you need any other dll file please let us know.
What to do after Downloading cdm.dll
Step 1 : Copy the cdm.dll file to your C:\Windows\System32\folder. ( 32 bit )
Copy the cdm.dll file to your C:\Windows\SysWOW64\ folder. ( 64 bit )
To register your DLL file simply go to Start › Run and then and type ' regsvr32 cdm.dll ' and hit enter.
Wait for few seconds to program to finish and voila you are done.
Step 2 : This step is only rquired if your program doesn’t run after completing Step 1. Generally in these cases, certain applications, especially PC games, demand that the cdm.dll file be stored in the game/application installation folder. In that case simply copy paste the cdm.dll in the game/application installation folder.
Method 2 : Update your driver to restore cdm.dll
To update your drivers through the Device Manager, follow the steps below.
Step 1 : Open your Device Manager. To do so, right-click on the Start button and select Device Manager.
Step 2 : In Device Manager, expand the list of drivers until you find the one you wish to update. Drivers are usually under the category of either "System Devices" or "Printing and Imaging".
Step 3 : Right-click on the driver you wish to update and select Update Driver Software.
Step 4 : In the next window, select Search automatically for updated driver software.
Step 5 : Once the driver updates, you will be notified in the next window.
Select Close.
Method 3 : Scan your PC for viruses and malware
You can use windows defender or Malwarebytes to scan for viruses and malware
Step 1 : Start › All Programs › Windows Defender › Open Windows Defender (you can also press Windows key, and type in Windows Defender)
Step 2 : In the left pane of Windows Defender, click Virus & threat protection
Step 3 : On the right pane, click Scan now
If you have any virus or malware, Windows Defender will find and remove it.
Using Malwarebytes to scan for viruses and malware
Step 1 : Start › All Programs › Malwarebytes Anti-Malware › Open Malwarebytes Anti-Malware (you can also press Windows key, and type in Malwarebytes Anti-Malware)
Step 2 : In the left pane of Malwarebytes Anti-Malware, click Scan
If you have any virus, Malwarebytes Anti-Malware will find and remove it.
If you can’t start windows normally, you can use these steps to boot into safe mode or start windows normally.
Method 4 : Restoring System Image
Restoring system image is pretty simple if you follow the steps enlisted below. Don’t worry If you have never created any system image then you can restore the system from the image created by Windows 10.
Step 1 : Go to the Settings app.
Step 2 : Tap on Update & security.
Step 3 : Scroll down and click on Recovery.
Step 4 : In the Recovery section, click on the Get started button.
Step 5 : You can see the system image you have created in the list or created by windows
Step 6 : Tap on the image from which you want to restore the system.
Note: Make sure not to select the wrong system image or you may lose the data on your computer.
Method 5 : Installing DirectX and Visual C++ Redistributables
As we told you previously a single dll file is used my multiple programs. DirectX and Visual C++ contains a lot of dll files. By installing them you might get the necesary dll files you require and can get rid of the error you are facing.
Method 6 : Retrieve deleted files
You might have accidentally deleted some important file or some program. Which might be causing this error. Don’t worry you can easily recover files deleted from recycle bin.
Step 1 : Open the recycle bin on your computer and select the file(s) you want to restore.
Step 2 : Then click on “Restore” option.
Step 3 : Finally, the restore process will start and your deleted files will be saved on their orignal destination.
If they are not in recycle bin you can use software like recuva to do so.
Method 7 : Update your Windows
Step 1 : Open Settings. (press Win + I)
Step 2 : Go to Update and Security.
Step 3 : Select Windows Update.
Step 4 : Under Check for Updates, click the “Check” button.
Step 5: Allow some time for the update to download and install.
Method 8 : Running System File Checker (SFC)
The System File Checker is a command-line tool that scans for and restores corrupted dll files in Windows operating system files. It works by copying good versions of the files from a specified disk or folder onto your computer.
Step 1 : Click Start, type Command Prompt
Step 2 : Right click, Run as administrator
Step 3 : Type sfc / scannow while in Command Prompt and hit Enter.
Step 4 : Let the scan run.
Step 5 : When the scan completes, reboot your computer.